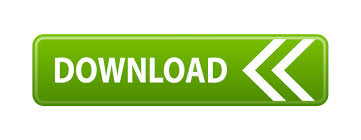
Under Security and Authentication, make sure that Authentication method is Normal password. Choose the outgoing server which Thunderbird created for this account, and click on the Edit. Now, let's move on to your Outgoing Server (SMTP) settings.
#Thunderbird mail help full#
Also, make sure your User Name is your full email address.Ĥ. Under Security Settings, choose SSL/TSL for Connection security. For Server Name, type in your "email access domain". We will use this page to setup your incoming mail server. If it's not already selected, click on Server Settings. This opens a new window for your server settings.
#Thunderbird mail help manual#
Next, click on Manual Setup to enter the correct account information.ģ. If you experience difficulty with automatic setup, follow these instructions to manually configure Thunderbird.Ģ. Thunderbird should automatically configure your account for you. Thunderbird will attempt to find your incoming and outgoing mail server information. Make sure the "Remember password" box is checked to avoid having to re-enter your password.ģ.

This will open a new window where you enter your email information. From the top menu, choose File > New > Mail Account: As such, this can be set to "None."įor these instructions, we will be using IMAP with SSL.Ģ. However, in this example we do not have an appropriately named SSL certificate.

#Thunderbird mail help password#
Password: Type the password associated to your email address.Email address: Type your full email address.Your name: The name associated to the email address.Fill out the appropriate information as shown below: Under the " Set up an account" section, click Email.
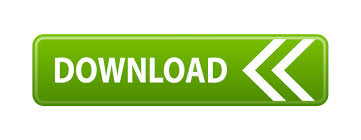

 0 kommentar(er)
0 kommentar(er)
